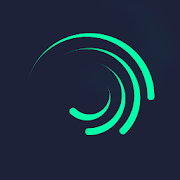To use the crop feature in Alight Motion, first select the layer you want to crop, then tap on the layer options menu and choose "Crop." Adjust the crop boundaries as needed by dragging the handles, and tap the checkmark to apply the crop. To move layers, simply select the layer and drag it to the desired position on the canvas. You can also adjust the layer's position by entering specific coordinates in the properties panel.
Alight Motion is a powerful video editing app that allows users to create professional-looking videos on their mobile devices. One of the key features of Alight Motion is the ability to crop and move layers within a project. In this article, we will explain how to use the crop feature and move layers with Alight Motion.
To start, open the Alight Motion app and create a new project. Once you have imported your footage or images into the project, you can begin cropping and moving layers.
To crop a layer, select the layer you want to crop by tapping on it in the timeline at the bottom of the screen. Once the layer is selected, tap on the “Transform” icon in the toolbar at the bottom of the screen. This will bring up the Transform menu, where you can adjust the size and position of the layer.
To crop the layer, tap on the “Crop” option in the Transform menu. This will bring up a set of controls that allow you to adjust the size and position of the layer. You can drag the corners of the cropping box to adjust the size of the cropped area, and you can drag the center of the box to position the cropped area within the layer.
Once you have adjusted the cropping box to your liking, tap on the checkmark icon in the top right corner of the screen to apply the crop. You can now move the cropped area within the layer by dragging it with your finger.
To move a layer within the project, simply tap and hold on the layer in the timeline at the bottom of the screen. You can then drag the layer to a new position in the timeline, or drag it to a new layer to create a layered effect.
By using the crop feature and moving layers within Alight Motion, you can create dynamic and engaging videos that are sure to impress your audience. Experiment with different cropping and positioning options to create unique and eye-catching visuals for your projects.